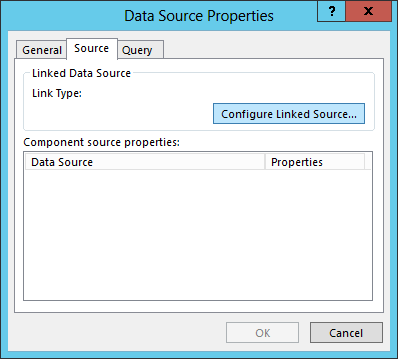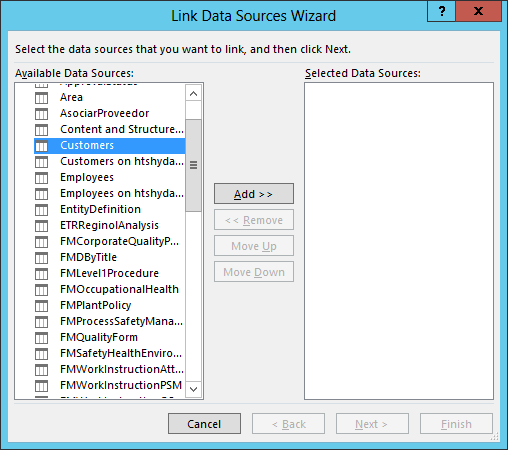Link data source have two options
I. Merge
II.Join
Merge: we can merge two or more lists when these lists
have same set of fields.
Join: we join lists when two separate lists have one field
in common.
Steps
to work with linked data source:
I.Merge
Step1: Create two lists employees and customers which is having same columns like Title, First Name, Last Name, Mobile, Country,State and City and Insert few records into both
lists.
Step2: Create Linked data source using
above two lists.
i.
Open
SharePoint designer using required site URL(ex: http://localhost:8085/sites/QualitySystems)
ii.
Click on data sources on the left
side pane.
iii.
Next click linked data source
Screen:1
Screen:3
iv.
Click
on general tab and give the data source name as CombineTwoList view
v. Select
Source tab and click on Configure linked data source and select customers list
click on add button. Similarly add employees list
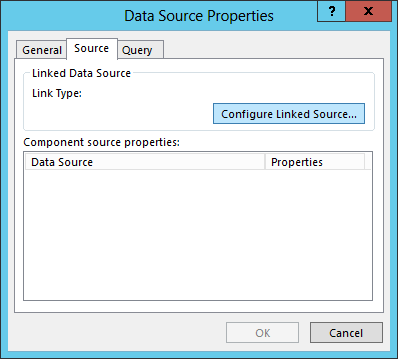
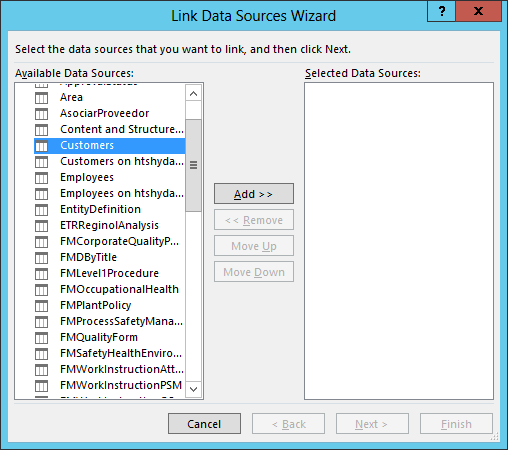

Click
on finish button. now linked data source is created Successfully.
Step3: i.Create Document Folder :
Create one folder for storing views pages in Site Pages.
Click site pages next click on the Folder and give name to the folder as myweparts
ii. Create webpart Page:
Click On Folder i.e.MyWebparts next click webpart page on Top of Ribbon
and Select any one of web part page layout , give names test.aspx
iii.Right click on test.aspx click on Edit in
Advanced mode
iv.
Select Insert tab next click on data view and select more data sources
v. Select the required data source from linked data sources and click OK.
vi. In the above page is not displayed required fields so that click on Options
next
click Add/Remove columns and give required display fields and
click on OK
button.
vii.Click on Preview button it displays two lists data as
follows.
Step4:Applying the grouping
Click
on OPTIONS on the top of the ribbon next select Sort & Group
Select
Group field name and show group header as follows .
click on Ok button it displays next screen.
Step5: Paging
Click on paging on the top of the ribbon next click on more paging Options
Select the Display items in sets of the size and click on OK button.
click on preview button.
if page button is not move then deselect asyschronus on the top of the ribbon.
Step:7:Filtering
Click filter on the top of the ribbon it displays one popup in the popup
select required filtered critiria (ex:filter city ='hyd') and click on OK.
it displays hyd city records as follows.
Step 8: Sorting
Click on Design on the top of the ribbon and check sort & Filter on headers
observe field title /display name shoudn't other field
Note : for the datetime give isodatetime in the fieldtype and datetime is date only.
click on preview.
Development:
i. Remove hyper links/look up field hyperlink
<'xsl:value-of select="substring-before(substring- after(@country,'>'),'<')" disable-output-escaping="yes" />
ii.display html to text
<'xsl:value-of
select="@description"
disable-output- escaping="yes" />
iii.display DateTime format (MM/DD/YYYY):
ddwrt:FormatDate(string(@Created), 1033, 1)
iv.Two dates Difference:
<'xsl:value-of select="(number(ddwrt:DateTimeTick(ddwrt:GenDisplayName(string(@Due_x0020_Date)))) - number(ddwrt:DateTimeTick(ddwrt:GenDisplayName(string(ddwrt:TodayIso()))))) div 864000000000" />
v.if else conditons
two fields values are checked using bellow code write this code in to td directly
vi. navigation link to display form
<a href="{@FileDirRef}/{'display.aspx'}?ID={@ID}"
onclick="GoToLink(this);return false;" <
<xsl:value-of select="@NotesAuthor" />
</a>
vi.
Instead of group empty value give constant Name:( Not Categorized)
<xsl:choose>
<xsl:when test="$fieldvalue=''" >
Not Categorized
</xsl:when>
<xsl:otherwise>
<xsl:value-of select="$fieldvalue" disable-output-escaping="yes" />
</xsl:otherwise>
</xsl:choose>